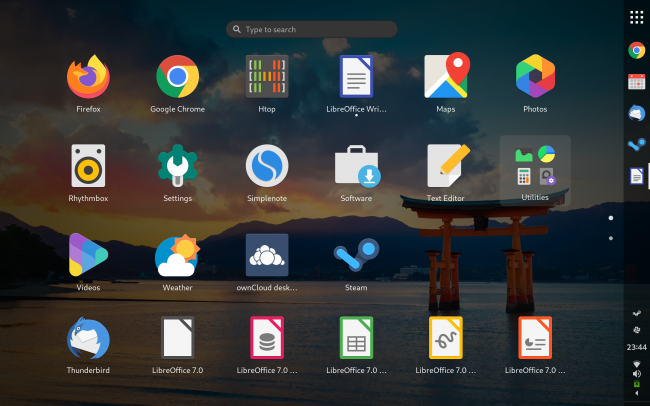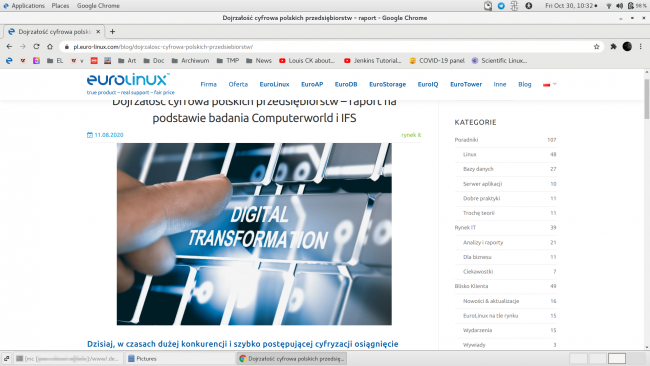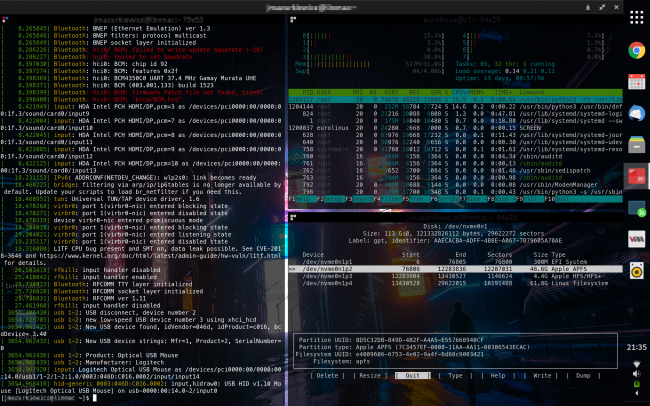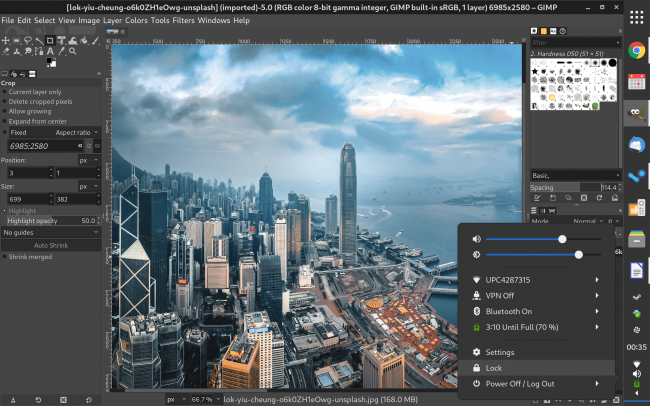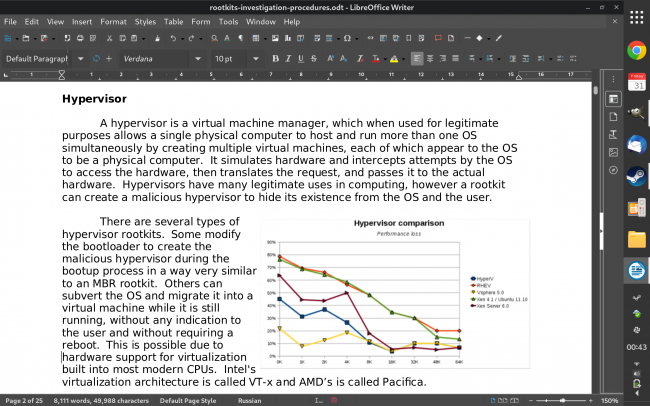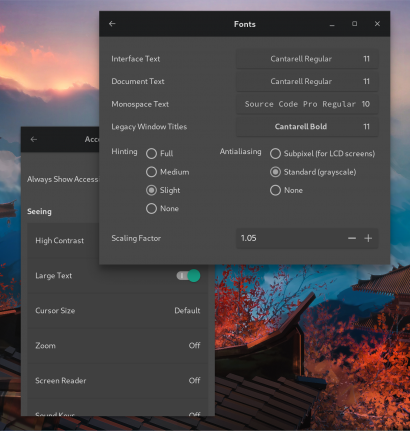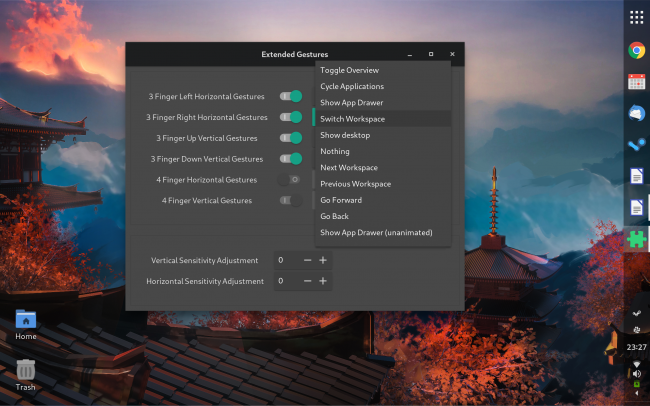Dostosowanie desktopowej wersji systemu Enterprise Linux do własnych potrzeb
Profesjonalne systemy Linux ze względu na swoje serwerowe przeznaczenie nie zawsze w trybie graficznym wyglądają atrakcyjnie, bo po prostu nie muszą. Jednak dzięki swojej elastyczności mogą, z punktu widzenia masowego odbiorcy, osiągnąć wygląd i funkcjonalność użytecznego systemu operacyjnego. W wielu przypadkach to, co można uzyskać w Linuksie, jest nawet nowocześniejsze, ładniejsze i wygodniejsze niż w znanych desktopowych rozwiązaniach. W tym artykule pokażemy, jak to uzyskać na przykładzie EuroLinux 8.
Profesjonalne systemy Linux ze względu na swoje serwerowe przeznaczenie nie zawsze w trybie graficznym wyglądają atrakcyjnie, bo po prostu nie muszą. Jednak dzięki swojej elastyczności mogą, z punktu widzenia masowego odbiorcy, osiągnąć wygląd i funkcjonalność użytecznego systemu operacyjnego. W wielu przypadkach to, co można uzyskać w Linuksie, jest nawet nowocześniejsze, ładniejsze i wygodniejsze niż w znanych desktopowych rozwiązaniach. W tym artykule pokażemy, jak to uzyskać na przykładzie EuroLinux 8.
Linux wraz z menadżerem okien Gnome, instalowanym domyślnie w systemach klasy Enterprise (w tym w EuroLinux 8), oferuje teraz niespotykaną możliwość dostosowania wyglądu systemu do własnych potrzeb i upodobań. Preferuję angielską wersję interfejsu, ale na podstawie dużej ilości pełnowymiarowych zrzutów ekranowych w dalszej części tekstu można łatwo odnaleźć odpowiedniki w polskich tłumaczeniach.
Aby zmiany były możliwe, w pierwszej kolejności musimy zainstalować pakiet gnome-tweaks:
yum install gnome-tweaksPasek aplikacji, czyli dock
W najnowszych wersjach Gnome wyświetla domyślnie lewy pasek aplikacji dopiero po najechaniu na lewy górny róg ekranu (tzw. hot-corner) lub po aktywacji klawiszem `Super` (inaczej: klawiszem `Windows`). Ja lubię jednak, gdy najczęściej używane aplikacje są zawsze widoczne i dostępne jednym kliknięciem myszy. Dlatego na początku zajmiemy się utworzeniem nowej wersji docka.
W tym celu w pierwszej kolejności wyłączymy hot-corner rozszerzeniem No Topleft Hot Corner.
Najechanie myszą na lewy górny róg ekranu nie wyświetli już domyślnego docka, a klawisz `Super` pokaże tylko aktywne aplikacje i obszary robocze, na które możemy przeciągać okna w tym trybie.
Dodamy teraz nowy, ulepszony pasek aplikacji ze strony rozszerzenia Dash to Panel. Po jego utworzeniu, klikając prawym przyciskiem na pasek, wybieramy Settings Dash To Panel i w Panel screen position przycisk Right. W zakładce Style możemy ustawić kolor, marginesy i wielkość ikon oraz poziom przezroczystości paska.
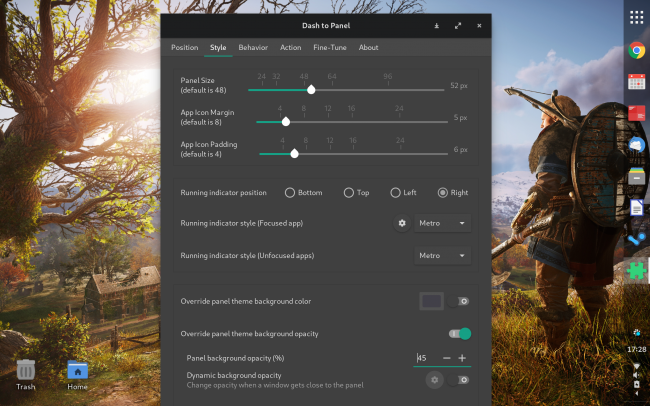
Nowy pasek aplikacji usuwa wcześniejszy dock Gnome’a. Dzięki temu lista aplikacji jest czytelniejsza i mieści więcej ikon, gdyż domyślny pasek był dużo szerszy i posiadał szeroki margines po swojej prawej stronie.
Podział ekranu
Nieco dziwić może umieszczanie docka na spodzie ekranu, co jest popularne w wielu systemach. Większość monitorów, z których obecnie korzystamy, jest panoramiczna i zwężanie widocznej w pionie części takiego ekranu jest równe z pogorszeniem jakości odbioru prezentowanych treści.
Idealną pozycją na pasek ulubionych aplikacji jest moim zdaniem prawa strona ekranu. Większość serwisów internetowych nie wykorzystuje w pełni proporcji panoramicznych, pozostawiając marginesy po obu bokach zawartości strony WWW. Dock po prawej stronie nie przeszkadza więc w czytaniu treści, które zwykle zaczynają się blisko lewej krawędzi ekranu. W prawej pozycji zmniejsza on tylko zbędny margines stron, sprawiając, że serwisy internetowe i aplikacje wyglądają po prostu kompletnie.
Dla przykładu: poniżej standardowy widok okien w moim poprzednim systemie – EuroLinux 7 (jeszcze z Gnome Classic), a obok EuroLinux 8 po wprowadzeniu opisywanych zmian.
W EuroLinuksie 7 widzimy górny pasek menu aplikacji i komunikatów, belkę nagłówkową aplikacji, belkę zakładek, pasek adresu, dodatkowe menu z bookmarkami, sticky menu strony EuroLinux oraz dolny pasek uruchomionych aplikacji. Wszystkie te dodatkowe elementy zajmują ponad 40% wysokości ekranu. Pozostaje zaledwie 60% powierzchni do konsumpcji treści. Rozkład i widoczna część serwisu WWW ma się zupełnie inaczej na zrzucie ekranowym EuroLinux 8 po prawej stronie.
Obecność paska przewijania tuż obok ikon uruchamiających aplikacje nie przeszkadza, ponieważ do przewijania stron od dawna wykorzystujemy scroll myszy lub gesty na touchpadzie.
Dodatkowo zyskujemy w ten sposób pełną wysokość ekranu dla okna terminala, co jest kluczowe w systemach linuksowych ;)
Nowy dock domyślnie nie wyświetla powiadomień. Aby dodać ikony powiadomień do naszego nowego paska aplikacji, wystarczy zainstalować rozszerzenie AppIndicator Support.
Teraz powiadomienia będą widoczne domyślnie w poprawnej lokalizacji – w dolnej części paska. Poniżej zrzuty LibreOffice Writer oraz Gimpa. Na pierwszym zrzucie rozwinięte menu systemowe tuż pod ikonami powiadomień (od góry: Steam, OwnCloud, Slack).
Motywy, czyli graficzny wygląd okien i pulpitu
Aby uzyskać prezentowany na wszystkich zrzutach wygląd okien, zmienimy motyw Gnome’a na Ultimate Dark. W tym celu pobieramy ze strony Gnome Look plik Ultimate Dark (Flat) Green i rozpakowujemy go do katalogu .themes w swoim katalogu domowym. Pobieramy też odpowiedni kolorystycznie zestaw ikon systemowych (Green) i rozpakowujemy go do katalogu .icons również w swoim katalogu domowym. Na zrzutach prezentuję kilka różnych zestawów ikon – polecam wybranie swojego ulubionego zestawu na stronie Gnome Look.
Jeżeli katalogi .themes i .icons nie były wcześniej utworzone, to oczywiście należy je utworzyć.
Domyślnie w najnowszej wersji Gnome nie są wyświetlane ikony na pulpicie. Z jednej strony jest to przejrzyste i uporządkowane rozwiązanie. Z drugiej strony dokumenty, nad którymi aktualnie pracuję, lubię mieć zawsze widoczne na pulpicie. Żeby włączyć taką możliwość, zainstalujemy rozszerzenie Desktop Icons NG (DING). Klikając teraz prawym przyciskiem myszy gdziekolwiek na tapecie i zaznaczając opcję Settings, możemy wybrać rozmiar ikon desktopowych, ustalić wyświetlanie folderu domowego, ikony kosza, montowanych napędów na pulpicie oraz sposób wyrównywania ikon.
Zachęcam również do aktywacji przycisków maksymalizacji i minimalizacji okna (analogicznie jak w systemie Windows i macOS). Dokonamy tego w menu Utilities -> Tweaks -> Window Titlebars -> Titlebar Buttons. Domyślnie te opcje są nieaktywne i belka okna aplikacji zawiera wyłącznie przycisk zamykający program.
Dodatki
Dla osób, którym przeszkadzają zbyt małe fonty systemowe, przydatna będzie możliwość powiększenia tekstu. W tym celu wchodzimy do Settings -> Accessibility, wybieramy opcję Large Text i odznaczamy Always Show Accessibility Menu. Jeżeli fonty nadal będą dla nas zbyt małe, to z grupy Utilities wybieramy Tweaks i w lewym menu Fonts. Fonty powiększamy opcją Scaling Factor. Po tych operacjach na pasku aplikacji może pojawić się zbędna ikona Accessibility. Możemy ją wyłączyć za pomocą rozszerzenia Remove Accessibility.
Posiadacze kilku monitorów mogą zainstalować program HydraPaper, który pozwala na wyświetlanie różnych tapet na każdym z ekranów oddzielnie.
yum install hydrapaperZ kolei użytkownicy posiadający touchpady obsługujące multitouch, mogą zainstalować rozszerzenie Extended Gestures. Dzięki niemu włączona zostanie obsługa gestów dwoma lub trzema palcami, podobnie jak ma to miejsce w systemie macOS. Odpowiednie funkcje systemowe możemy przypisać do gestów w ustawieniach rozszerzenia Utilities -> Tweaks -> Extended Gestures klikając na ikonę koła zębatego. Najnowsze wersje beta Gnome zawierają już poprawną obsługę gestów i w przyszłości ten krok może nie być konieczny.
Podsumowanie
Powyżej zaprezentowałem wygląd i funkcjonalności systemu odpowiadające moim preferencjom, ale nic nie stoi na przeszkodzie, aby najnowsze wersje Gnome wyglądały teraz bardzo podobnie do systemów Windows 10 lub macOS. W serwisie Gnome Look możemy znaleźć motywy wiernie naśladujące różne wersje tych dwóch systemów, jak również wiele innych oryginalnych i ciekawych motywów okien.
Korzystając z serwisów Gnome Look i Gnome Extensions otrzymamy system Linux klasy Enterprise całkowicie dostosowany do własnych potrzeb.