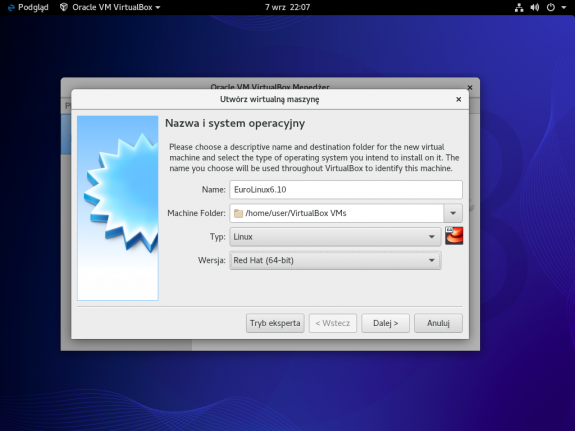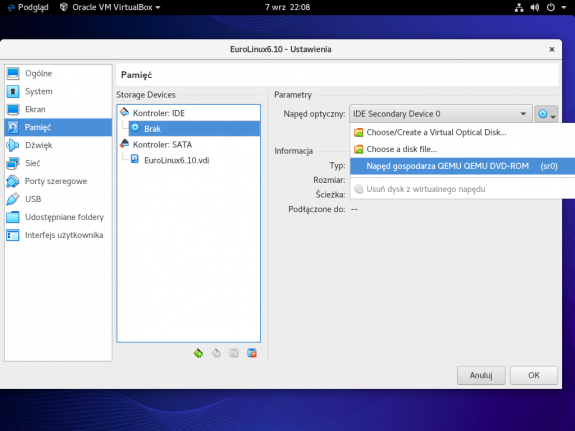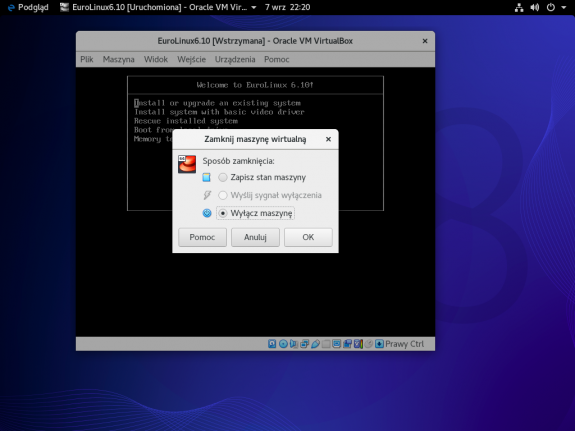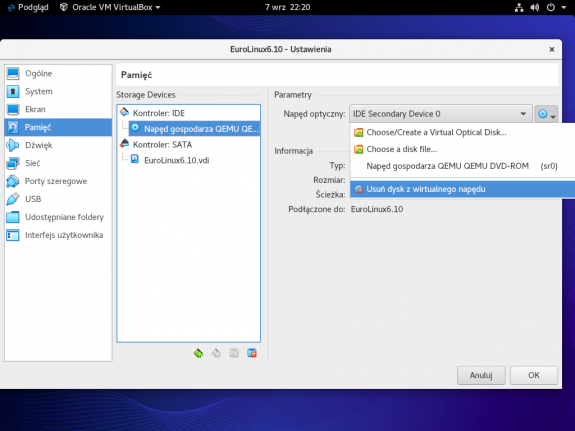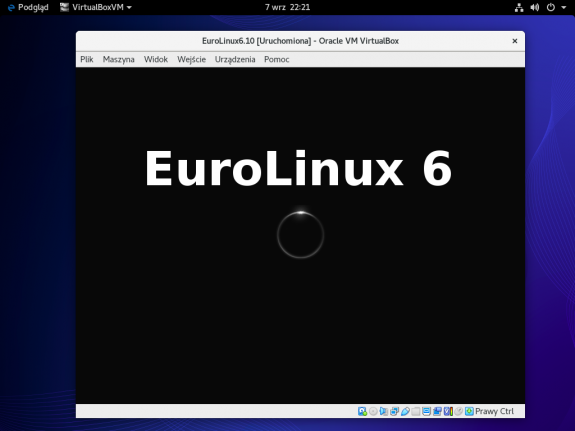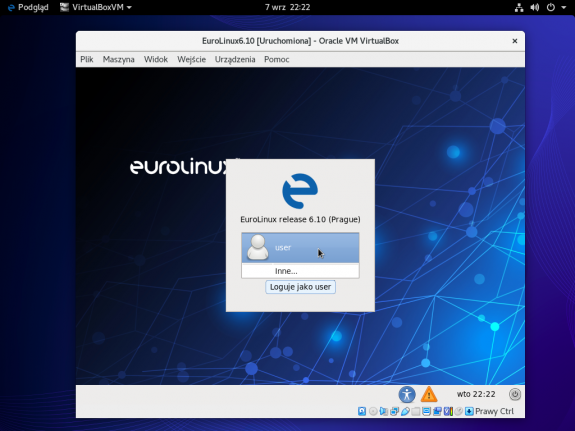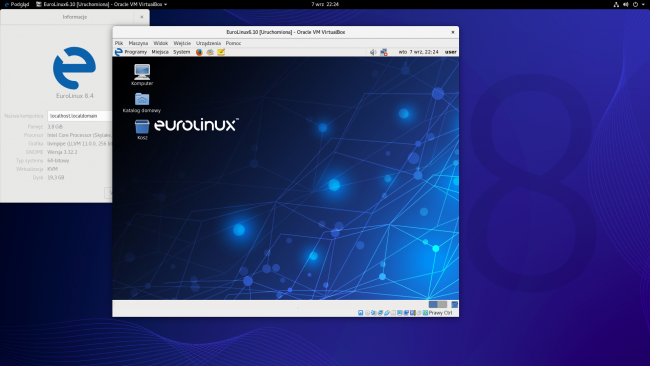Jak korzystać z VirtualBox?
VirtualBox to platforma umożliwiająca uruchamianie systemu operacyjnego na innym już działającym. Dzięki niej możemy korzystać z naszego ulubionego oprogramowania nawet jeżeli nie jest ono kompatybilne z systemem, którego na co dzień używamy. Niezależnie od tego czy aplikacja jest stara, nowa, czy zależna od konkretnej platformy. Dziś pokażemy, jak korzystać z VirtualBox.
VirtualBox to platforma umożliwiająca uruchamianie systemu operacyjnego na innym już działającym. Dzięki niej możemy korzystać z naszego ulubionego oprogramowania nawet jeżeli nie jest ono kompatybilne z systemem, którego na co dzień używamy. Niezależnie od tego czy aplikacja jest stara, nowa, czy zależna od konkretnej platformy. Dziś pokażemy, jak korzystać z VirtualBox.
VirtualBox to hipernadzorca (ang. hypervisor), czyli narzędzie pozwalające tworzyć i zarządzać maszynami wirtualnymi. Można z niego korzystać zarówno na serwerach, jak i na komputerach konsumenckich. Obsługuje takie systemy jak Linux, Windows, FreeBSD, OS/2 Warp oraz OpenBSD. Rozwiązanie charakteryzuje architektura modularna, dobrze zdefiniowane wewnętrzne interfejsy programistyczne oraz budowa klient/serwer, dzięki czemu możemy kontrolować dany program za pomocą wielu interfejsów równocześnie – w trybie graficznym, z wiersza poleceń lub zdalnie. Przydatne są także dostępne w standardzie narzędzia dla programistów.
Kiedy warto skorzystać z VirtualBox? Poniżej kilka przykładowych zastosowań:
- konieczność skorzystania z oprogramowania, które nie działa na naszym głównym systemie. Na przykład rządowe programy do rozliczania podatków czy pakiety biurowe
- chęć zmiany ustawień systemowych bez ryzyka błędu
- chęć wypróbowania nowego systemu bez procesów wymagających zaangażowania, jak np. partycjonowanie głównego dysku.
Instalacja VirtualBox na EuroLinux 8
By zainstalować VirtualBox na systemie EuroLinux 8, należy wykonać następujące komendy:
sudo dnf groupinstall "Development Tools" -y
sudo dnf config-manager \
--add-repo=https://download.virtualbox.org/virtualbox/rpm/el/virtualbox.repo
sudo dnf install VirtualBox-6.1 -yVirtualBox powinien być gotowy do użytku.
Urządzenia USB
Jeżeli chcemy, aby VirtualBox wspierał urządzenia USB na naszym koncie systemowym, wykonajmy następującą komendę:
sudo usermod -a -G vboxusers $USERNastępnie wylogujmy się ze wszystkich sesji (graficznych i tekstowych) i zalogujmy się ponownie.
Pakiet rozszerzeń (Extension Pack)
VirtualBox nie wspiera domyślnie pewnych technologii, takich jak: USB 2.0/3.0 czy wbudowane szyfrowanie dysków. Jeżeli chcemy, aby były one wspierane, będziemy potrzebowali pakietu rozszerzeń (VirtualBox Extension Pack). Ma on własną licencję.
W ramach szybkiego wprowadzenia:
- osoby prywatne bez interesu wykorzystywania tych funkcji do celów zarobkowych, mogą zainstalować pakiet bez obaw
- jeżeli będzie on używany do celów zarobkowych, należy zakupić licencję, niezależnie od tego czy jesteśmy osobą prywatną, czy firmą.
W momencie gdy mamy pewność, że jesteśmy w stanie sprostać postanowieniom licencyjnym, wywołajmy następujące komendy, aby zainstalować pakiet:
export vbox_version="$(VBoxManage --version | cut -d'r' -f 1)"
wget "https://download.virtualbox.org/virtualbox/$vbox_version/Oracle_VM_VirtualBox_Extension_Pack-$vbox_version.vbox-extpack"
yes | sudo VBoxManage extpack install --replace Oracle_VM_VirtualBox_Extension_Pack-$vbox_version.vbox-extpackCo w przypadku braku wsparcia dla wirtualizacji sprzętowej?
Nasz sprzęt powinien wspierać wirtualizację sprzętową. Jeżeli tak nie jest, należy wykonać dodatkowe procedury, jak np. włączenie owego wsparcia w ustawieniach BIOS.
Sprawdźmy, czy jest ono włączone:
[ $(grep -cE 'vmx|svm' /proc/cpuinfo) -gt 0 ] && echo "OK"Upewnijmy się, że nasz procesor ma architekturę x86_64:
[ "$(arch)" == "x86_64" ] && echo "OK"Jeżeli nie jesteśmy w stanie włączyć wsparcia dla wirtualizacji, możemy w ramach alternatywy użyć powolnej, programowej emulacji. Zgodnie z informacjami od dostawcy, będziemy potrzebowali VirtualBox w wersji 6.0 lub starszej:
Please also use version 6.0 if you need to run VMs with software virtualization, as this has been discontinued in 6.1.
W tym wypadku wykonajmy ponownie komendy użyte do instalacji, zmieniając wersję, np. dla 6.0:
sudo dnf install VirtualBox-6.0 -yInstalacja systemu na maszynie wirtualnej
Zainstalujmy inny system operacyjny w VirtualBox. Dla celów demonstracyjnych użyjemy starego i niewspieranego już systemu EuroLinux w wersji 6.10.
Stwórzmy nową maszynę wirtualną. Nazwijmy ją EuroLinux6.10 i wybierzmy z listy Red Hat (64-bit).
Podążajmy za kreatorem i użyjmy domyślnych ustawień. Następnie otwórzmy ustawienia maszyny wirtualnej i wybierzmy medium instalacyjne.
W tym przypadku wybraliśmy Napęd gospodarza, co oznacza, że użyliśmy napędu optycznego naszego stanowiska. W przypadku posiadania pobranego ISO należy wybrać właściwy plik za pomocą opcji Choose a disk file.
System jest gotowy do instalacji. Wystarczy uruchomić maszynę wirtualną i postępować zgodnie z kreatorem instalacyjnym. Możemy pozostawić domyślne parametry, a gdy interwencja będzie wymagana, np. gdy hasło administracyjne będzie zbyt krótkie, kreator poinformuje nas o tym.
Gdy system zostanie zainstalowany, kreator poprosi o ponowne uruchomienie maszyny. Należy to zrobić, jednak wcześniej konieczne będzie wyjęcie medium instalacyjnego przed uruchomieniem systemu z dysku. Użyjmy skrótu Prawy Ctrl + Q, aby przywołać okno dialogowe pozwalające wyłączyć zasilanie maszyny wirtualnej.
Następnie wyjmijmy medium instalacyjne.
Teraz system powinien uruchomić się bezproblemowo.
Kreator poprosi o więcej informacji, takich jak nazwa użytkownika i hasło. Po ich wypełnianiu będziemy mogli zalogować się do środowiska graficznego naszego nowego systemu.
Wynik – kompletna instalacja, która tylko czeka, by uruchamiać nasze ulubione programy
W powyższym przykładzie EuroLinux 6.10 został pomyślnie zainstalowany. Można jednak użyć swojego preferowanego systemu. VirtualBox umożliwia instalację nawet tych z lat 90. Jeżeli więc chcemy poczuć nostalgię i używać starszego stosu oprogramowania na swoim nowoczesnym sprzęcie, zawsze możemy zwirtualizować stary system na nowym, zainstalować ulubione programy i używać jako swojego codziennego narzędzia pracy. Tak samo, jeżeli nie możemy zmigrować obecnego systemu do nowszej wersji, zawsze możemy korzystać z nowoczesnego technologicznego stosu, pozostawiając swoją główną platformę nietkniętą.